당신은 주제를 찾고 있습니까 “구글 포토 보관처리 – 구글 포토 비켜! 내 폰 속 사진, 영상 이제 이렇게 저장하세요. (구글 포토 대안 알려드림)“? 다음 카테고리의 웹사이트 https://ppa.pilgrimjournalist.com 에서 귀하의 모든 질문에 답변해 드립니다: ppa.pilgrimjournalist.com/blog. 바로 아래에서 답을 찾을 수 있습니다. 작성자 테크몽 Techmong 이(가) 작성한 기사에는 조회수 271,163회 및 좋아요 6,173개 개의 좋아요가 있습니다.
…
이미지를 보관 항목으로 이동하기
- 컴퓨터에서 photos.google.com을 엽니다.
- Google 계정에 로그인합니다.
- 사진을 선택합니다.
- 더보기 보관처리를 클릭합니다.
- 선택사항: 포토 뷰에서 보관처리한 사진을 보려면 메뉴 보관처리를 클릭합니다.
Table of Contents
구글 포토 보관처리 주제에 대한 동영상 보기
여기에서 이 주제에 대한 비디오를 시청하십시오. 주의 깊게 살펴보고 읽고 있는 내용에 대한 피드백을 제공하세요!
d여기에서 구글 포토 비켜! 내 폰 속 사진, 영상 이제 이렇게 저장하세요. (구글 포토 대안 알려드림) – 구글 포토 보관처리 주제에 대한 세부정보를 참조하세요
사진과 영상을 저장할 때 가장 많이 쓰이는 방법인 구글포토가
2021년 6월 1일부터 고화질 저장 시 15GB의 용량 제한이 걸렸습니다.
그래서 이번 영상에서는 다른 현실적인 대안이 무엇이 있는지
각각의 대안이 가지고 있는 장단점과
실제로 해 보고 느낀점을 공유드리도록 하겠습니다.
재미있게 봐 주세요 ^^
⏰Time Stamp⏰
00:00 – 들어가기 전에
01:03 – 지금 구글포토는?
02:51 – 앞으로 구글포토는?
03:48 – 15GB는 정말 부족한가?
04:53 – 첫 번째 대안
05:55 – 두 번째 대안
06:33 – 세 번째 대안
07:22 – 데이터 옮기기
08:12 – 네 번째 대안
10:09 – 다섯번째 대안
14:22 – 마치며…
*카페 주소 : https://cafe.naver.com/techmong
*비즈니스 문의 : [email protected]
*인스타그램 : https://www.instagram.com/techmong/
#구글포토 #클라우드
구글 포토 보관처리 주제에 대한 자세한 내용은 여기를 참조하세요.
포토 뷰 정리 방법! 구글 포토의 새로운 기능 보관처리(Archive)
▷ 자주 사용하지 않거나 불필요하다고 생각되는 사진(항목)을 보관처리해 백업 기능만 수행할 수 있다. 화면 캡쳐, 문서 스캔, 영수증, 초점이 나간 사진 …
Source: post.naver.com
Date Published: 8/7/2022
View: 2522
구글포토의 사진 “보관” 기능 – PC Geek’s
이걸 보려면 주화면의 왼쪽 상단 삼선아이콘을 클릭해 나오는 메뉴에서 “보관처리”를 클릭하면 보관된 이미지 목록을 볼 수 있다. 여기서도 이미지를 개별 …
Source: pcgeeks.tistory.com
Date Published: 4/21/2021
View: 4649
구글포토에서 사진 정리하는 방법(앨범, 보관, 즐겨찾기)
보관처리하고 싶은 사진들을 선택한 후에 우측 상단의 점 세 개 아이콘을 눌러줍니다. 그다음에 하단에 나오는 ‘보관처리’ 글자를 눌러주면 사진목록에서 …
Source: madlad.tistory.com
Date Published: 1/22/2022
View: 1411
구글 포토, 보관기능 추가 – veneto 이야기
사진을 보관하는 방법은 간단합니다. 사진을 길게 눌러 보관을 원하는 사진을 선택후 보관을 누르면 보관 항목으로 사진이 이동합니다.
Source: trip98.tistory.com
Date Published: 1/30/2022
View: 5540
Google 포토 잠금 폴더를 사용하는 방법 – SquadGuide
이전에는 Google 포토에서 사진을 숨기려면 사진을 보관처리하거나 휴지통에 넣거나 타사 앱 보관함을 사용했습니다. 다행히 Google은 이제 Google 포토 내에서 사진을 …
Source: squadguide.net
Date Published: 12/20/2021
View: 2399
구글 포토 – 나무위키:대문
물론 ‘고화질’ 설정으로 업로드한 동영상이라면 용량은 소모되지 않는다. 정확하게는 업로드하고, 동영상을 처리하는 동안에는 용량이 소모되지만, 동영상 …
Source: namu.wiki
Date Published: 10/22/2022
View: 9577
주제와 관련된 이미지 구글 포토 보관처리
주제와 관련된 더 많은 사진을 참조하십시오 구글 포토 비켜! 내 폰 속 사진, 영상 이제 이렇게 저장하세요. (구글 포토 대안 알려드림). 댓글에서 더 많은 관련 이미지를 보거나 필요한 경우 더 많은 관련 기사를 볼 수 있습니다.
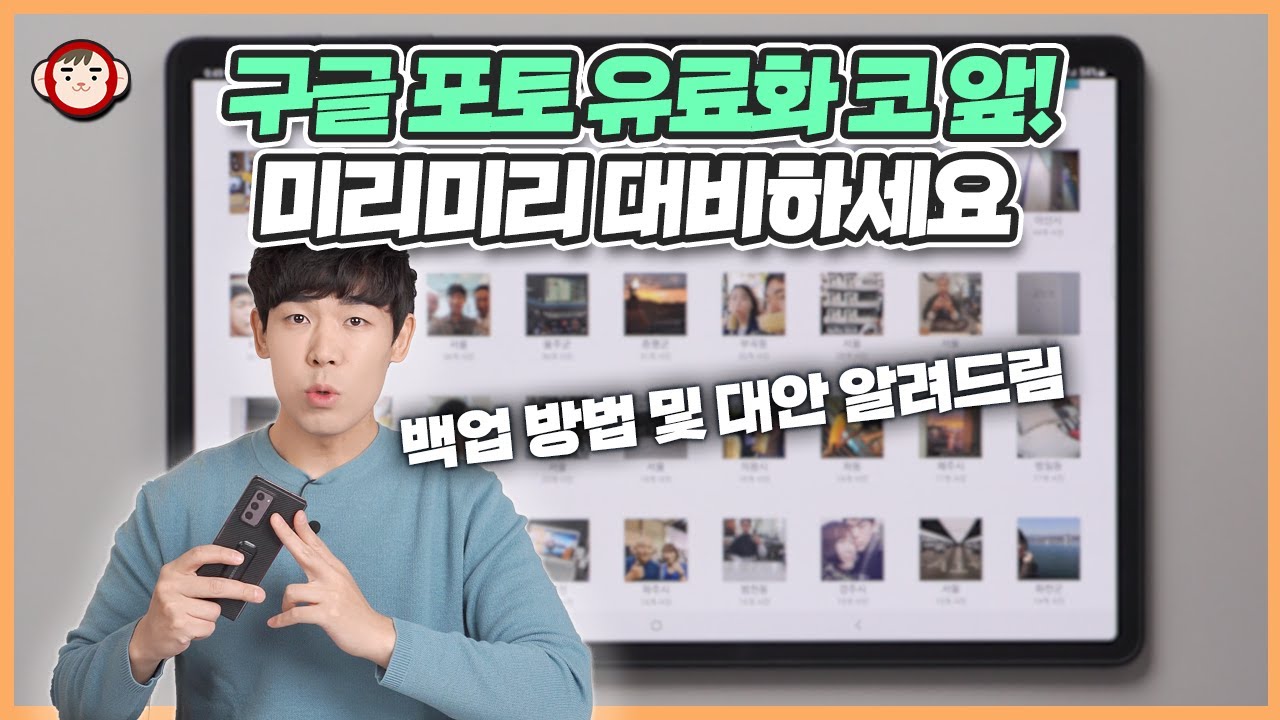
주제에 대한 기사 평가 구글 포토 보관처리
- Author: 테크몽 Techmong
- Views: 조회수 271,163회
- Likes: 좋아요 6,173개
- Date Published: 2021. 4. 15.
- Video Url link: https://www.youtube.com/watch?v=PxYzqD_hd2w
사진을 보관 항목으로 이동하기
포토 뷰에서 사진을 숨기고 보관 항목으로 이동할 수 있습니다. 이렇게 하면 사진을 정리하고 자주 보고 싶지 않은 사진을 숨길 수 있습니다.
보관처리한 사진에는 다음이 적용됩니다.
사진이 추가된 앨범, 검색결과, 기기의 폴더 등에 계속 남아 있습니다.
영화 또는 애니메이션을 만드는 데 사용할 수 없습니다.
포토 뷰에 있지 않아야 할 문서, 영수증 또는 사진이 있는 경우 해당 항목을 보관처리하라는 추천 카드가 표시될 수 있습니다. 자세히 알아보기
구글포토의 사진 “보관” 기능
모바일앱과 PC웹에 다 있는 이것말인데, 다시 정리한다.
개별 사진 항목에서
PC웹을 기준으로
주화면에서 사진을 여럿 선택하고 상단 우측 세로 … 을 클릭해 열리는 메뉴에서 “보관”을 클릭하면 보관함으로 “이동”한다. 그리고 주화면에서는 그림(사진)이 보이지 않는다.
이걸 보려면 주화면의 왼쪽 상단 삼선아이콘을 클릭해 나오는 메뉴에서 “보관처리”를 클릭하면 보관된 이미지 목록을 볼 수 있다. 여기서도 이미지를 개별 화면에서 혹은 보관목록에서 다중선택한 다음 “보관취소”하면 그 사진은 주화면으로 돌아간다.
보관기능은 무엇인가?
일단, “보관”된 사진은 구글 포토 주화면( https://photos.google.com/ )에 보이지 않는다. 지우고 싶은 건 아닌데 보고 싶지 않았다면 이걸 쓸 수 있다.
사진을 보관 항목으로 이동 https://support.google.com/photos/answer/7362432
– 구글포토 고객센터
“사진이 추가된 앨범, 검색결과, 기기의 폴더 등에 계속 남아 있습니다.”
“포토 라이브러리에 표시하고 싶지 않은 문서, 영수증 또는 사진이 있는 경우 어시스턴트 카드를 가져와 보관 항목으로 이동할 수 있습니다”
* 개인정보가 들어간 스크린샷, 사진, 영수증 등을 일단 보관처리해두면 실수클릭을 하지 않는 데 도움이 된다. 어떤 목적을 위해 동기화한 경우에도 다 썼는데 지우기는 좀 그러면 보관처리해서 눈에 안 띄게 할 수 있다. 구글의 경우, 주화면에서 여러 사진을 다중선택한 다음 할 수 있는 게 보관처리정도다. 여러 폴더를 만들 수 없다.
추가 사진앨범을 만들고 거기 해서는 사진이 주화면에서 사라지지 않는다. 사진폴더에 들어간 사진이라 해서 주화면에서 별도로 태그가 달리는 것도 아니다.
(반대로, 사진앨범에 사진을 등록하고 앨범에서 지우거나 아예 앨범 자체를 지워도 구글포토 주화면의 사진은 그대로 남아있다. 하지만 보관처리 화면에서 보관된 사진을 지우면, 그건 그냥 구글포토에서 사진을 지우는 것이니 주의!)
즉, 이런 목적으로 쓰기에 보관폴더가 하나뿐인 점은 그다지 좋지 않다. 어떤 방식으로든 개선하면 좋을 점.
보안 문제
구글 포토 역시 공유에 중점을 두고 만들어놓은 것이라, 의도치 않게 링크가 공개된 파일이 없는지 가끔 확인해볼 것. 어떻게 해야 공유/링크 공개된 파일을 일괄조회할 수 있는지, 그런 기능이 있기는 한지 모르겠다.
Google Photos has shared some users’ private videos with strangers
By Amber Neely, Tuesday, February 04, 2020, https://appleinsider.com/articles/20/02/04/google-photos-has-shared-some-users-private-videos-with-strangers 2019년 11월에 5일간, A가 구글 포토에 업로드한 비공개 동영상이 B가 다운로드한 백업파일에 들어갔을 수 있는 오류 발생. 구글은 피해자일 사람들에게 연락했고, 오류는 고쳤다고 함. 얼마나 많은 피해자가 발생했는지는 모름.
나도 옛날에는 구글포토에 개인적인 정보가 들어간 이미지를 올리는 걸 극구 조심했는데, 나중에는 그냥…
그 외 덤으로 붙이는 것.
나무위키의 구글포토 항목 . 프로그램 기능설명은 내용이 괜찮고 업데이트소식이 잘 반영되는 편이다. 특히, 사진을 백업하거나 구글포토에 업로드할 때 주의해야 할 점(정렬순서 오류, 실수로 인한 데이터 손실)을 볼 만하다. 단, 구글의 기능 업데이트는 수시로 되고, 정책도 수시로 바뀌기 때문에, 저기 적힌 내용이 아직도 사실이라는 보장은 없다.
“똑똑한 추억 보관함” 구글 포토 200% 활용을 위한 깨알 팁
JR Raphael | Computerworld
1편
2016.12.14“똑똑한 추억 보관함” 구글 포토 200% 활용을 위한 깨알 팁JR Raphael | Computerworld1편 http://www.itworld.co.kr/news/102576
: 2016년글이라서 그동안 구글포토가 바뀐 게 많다. 하지만 내용이 많으니 아직 적용되는 게 있을 것 같다. 이런 기능이 있다고 생각하지 못한 게 여럿 보인다.
구글포토에서 사진 정리하는 방법(앨범, 보관, 즐겨찾기)
반응형
구글 포토에는 모든 사진들이 구분 없이 한 곳으로 모두 저장이 되기 때문에 기존에 사진을 날짜나 종류별로 구분해서 폴더로 나누어 정리했던 사람들에게는 구글 포토에 업로드가 된 사진들이 정리가 안되고 난잡하게 보일 수도 있습니다.
구글 포토를 처음 사용하고 이것저것 기능을 살펴보면 원하는 사진만을 모아서 정리를 할 수 있다는 것을 알 수 있습니다.
기존에 흔히 폴더별로 사진을 정리했었던 개념과는 조금 다릅니다. 하지만 더욱 효율적입니다.
일단 사진을 정리하는 방법을 알기 전에 구글 포토 사진목록을 크거나 작게 보는 방법을 알려드립니다.
사진 목록에서 핀치 투 줌(손가락 두개로 오므렸다가 펼쳤다가 하는 동작)을 해주면 사진 목록을 넓히거나 좁힐 수 있습니다.
앨범 기능
이제 구글포토의 사진들을 원하는 대로 분류하는 법을 알아보겠습니다.
구글 포토의 모습
구글 포토를 실행하게 되면 나의 모든 사진을 한 곳에 모두 모아놓은 모습을 볼 수가 있습니다.
원하는 사진들을 선택
내가 분류하기를 원하는 사진들을 선택해줍니다. 지금 한 번에 선택을 하지 않더라도 나중에 원하는 사진들을 추가할 수 있습니다.
+를 눌러줍니다.
사진들을 선택한 후 +를 누르면 할 수 있는 작업들의 목록이 나옵니다.
앨범을 선택
앨범을 선택해줍니다. 내가 고른 사진들을 모아서 앨범을 만들 것입니다. 앨범은 폴더와 같은 역할을 한다고 생각하면 이해하기 쉽습니다.
앨범 이름 정하기
앨범을 만들고 앨범의 이름을 지어줍니다. 예시로 ‘커피 냠냠’이라고 앨범의 이름을 지어줬습니다. 이 과정에서 앨범의 설명 텍스트를 추가할 수도 있으며 앨범의 촬영 장소를 지정해줄 수도 있습니다. 이러한 설정들은 앨범을 생성한 이후에도 할 수 있습니다.
하단의 라이브러리에 들어가봅니다.
방금 새로 생성한 ‘커피 냠냠’ 앨범에 원하는 사진들을 넣었지만 기본 화면에는 아직도 사진들이 남아있습니다.
사진들을 앨범에 따로 넣어서 이동한 것이 아니라 앨범에 소속하게 한 것입니다.
아까 앨범에 넣어놨던 사진들은 단지 ‘커피 냠냠’이라는 앨범에 소속된 것 입니다.
그렇기 때문에 ‘커피 냠냠’ 앨범으로 분류한 사진들은 다른 앨범을 만들어서 중복 소속이 되게 할 수도 있습니다.
쉽게 말해 앨범에 사진을 넣었지만 전체 사진 목록에서도 볼 수가 있고 앨범 목록에서도 볼 수 있습니다.
화면 하단의 ‘라이브러리’에 들어가봅니다.
커피 냠냠 앨범이 생성되었습니다.
라이브러리에 방금 만든 앨범이 생성되었습니다.
커피 냠냠 앨범
‘커피 냠냠’ 앨범에 내가 선택한 사진들이 잘 분류되어있습니다.
앨범의 옵션들
상단의 점 세개 아이콘을 누르면 앨범에 관한 옵션들이 나옵니다. 이 옵션에서 앨범을 삭제할 수도 있습니다.
이렇게 간단하게 원하는 대로 사진을 분류할 수 있습니다.
보관 기능
다음은 ‘보관’ 기능에 대해서 알아보겠습니다.
보관 기능은 전체 사진 목록에서 사진을 감추고 싶을 경우에 사용하는 기능입니다.
구글 포토의 보관 기능
보관처리하고 싶은 사진들을 선택한 후에 우측 상단의 점 세 개 아이콘을 눌러줍니다. 그다음에 하단에 나오는 ‘보관처리’ 글자를 눌러주면 사진목록에서 선택한 사진들이 보이지 않게 되며 보관처리가 됩니다.
보관처리 한 사진이 보이지 않게 됩니다.
방금 보관처리를 했던 사진들이 전체사진 목록에서 안 보이게 됩니다. 이 사진들이 어디로 갔는지 알아보겠습니다.
라이브러리로
라이브러리로 이동합니다.
보관 항목
라이브러리의 상단에 여러가지 항목이 나옵니다.
‘보관 항목’을 눌러줍니다.
보관 항목의 사진들
내가 보관처리 했던 사진들이 여기에 모여있습니다. 방금 보관처리 한 사진도 보입니다.
보관처리 취소 방법
보관 처리가 된 사진의 보관을 취소하고 싶다면 우측 상단의 점 세 개 아이콘을 누른 후 하단에 나오는 ‘보관처리 취소’ 글자를 눌러주면 됩니다.
즐겨찾기 기능
보관처리 기능과 상반되는 기능이라고 할 수 있습니다.
내가 좋아하는 사진들 위에 있는 별표를 눌러주면 사진이 즐겨찾기 상태가 됩니다.
좋아하는 사진을 즐겨찾기
사진 상단의 별표를 눌러줍니다.
즐겨찾기가 된 사진들도 라이브러리 항목에 있습니다.
라이브러리의 즐겨찾기 항목
내가 특별히 좋아하는 사진들만 모아볼 수 있습니다.
내가 특별히 좋아하는 사진들도 이렇게 분류를 하여 따로 볼 수가 있습니다.
이렇 듯 구글 포토에는 여러가지의 사진 정리, 분류 방법이 있으며
사진 한 개를 여러 앨범에 지정을 할 수가 있어서 더욱 단순하고 효율적입니다.
무료로 사진을 무제한으로 저장을 할 수 있다는 특징 이외에도 구글 포토는 사진 뷰어로 활용하기에 훌륭합니다.
반응형
구글 포토, 보관기능 추가
반응형
얼마전 업데이트로 구글 포토 2.15에서 보관(Archive)기능이 추가되었습니다. 현재 안드로이드 및 pc에서 사용할수 있습니다. 이전에는 사진을 숨기는기능이 없었죠. 그리고 구글 포토는 사진폴더관리하기에는 정말 꽝인 앱입니다. 단지 검색기능 및 기본앱이라 사용하고 있고 가끔 영상을 만들어주거나 하는 별볼일없는 기능에 감탄하기도 하는 앱이에요.
사진을 보관하는 방법은 간단합니다. 사진을 길게 눌러 보관을 원하는 사진을 선택후 보관을 누르면 보관 항목으로 사진이 이동합니다.
기본 화면에서 보관한 사진 또는 이미지들은 사라지지만 보관 항목에서 바로 볼수 있고 검색에서도 볼수 있습니다.
보관처리한 이미지는 구글 포토의 어시스턴트항목에서 만들어주는 영화 또는 애니메이션을 만드는 데 사용할 수 없습니다. 필요없는 이미지들은 만들필요가 없으니 보관처리하는것도 좋은방법입니다. 또한 기본화면에서 보고싶지 않은 사진들을 보관처리하여 사진을 분리해놓을수도 있습니다.
구글 렌즈라는 최신기술로 이미지를 이용해서 번역, 식당검색, 쇼핑 등등 다양한 기능을 활용가능하게 해준다고 하는데 올해 말부터 사용할수 있다고 하더군요. 하지만 이것도 우리나라에서는 사용상 제약을 받겠죠.. 제대로된 서비스를 받을수 있길 바랍니다..
반응형
Google 포토 잠금 폴더를 사용하는 방법
이전에는 Google 포토에서 사진을 숨기려면 사진을 보관처리하거나 휴지통에 넣거나 타사 앱 보관함을 사용했습니다. 다행히 Google은 이제 Google 포토 내에서 사진을 비밀번호로 보호하는 기본 기능을 도입했습니다. 의 도움으로 가능하게 되었습니다. 잠긴 폴더. Google 포토 잠금 폴더란 무엇이며 이 폴더에 사진을 추가하는 방법은 무엇입니까? 여기에서 답을 찾으세요.
Google 포토의 잠긴 폴더란?
Google 포토의 유틸리티 섹션에 있는 잠금 폴더를 사용하면 비밀번호 뒤에 민감한 사진과 동영상을 숨길 수 있습니다. 잠김 폴더는 암호 또는 생체 인식이 될 수 있는 휴대폰의 화면 잠금을 사용합니다. 즉, 장치의 잠금을 해제하는 것 외에도 잠긴 폴더의 잠금을 별도로 해제해야 합니다.
Locked 폴더 안의 항목은 비공개로 유지되며 다른 앱에서 액세스할 수 없습니다. 이러한 사진과 비디오는 다른 갤러리 앱에서도 숨겨져 있습니다. 잠금을 해제한 후에는 잠금 폴더 내에서만 볼 수 있습니다.
이전에 Locked 폴더는 Google Pixel 휴대전화에서만 사용할 수 있었지만 이제는 Android 6 이상을 실행하는 모든 비 Pixel 휴대전화에서 사용할 수 있습니다.
잠긴 폴더에 사진 또는 비디오를 추가하는 방법
잠김 폴더에서 사진과 비디오를 숨기는 세 가지 방법이 있습니다.
방법 1
1. Google 포토 앱을 열고 Library.
2. 탭 Utilities. 처음 보시는 분들은 Set up Locked folder, 탭하세요.
또는 아래로 스크롤하여 Locked folder 라이브러리 구성 섹션에서.
3. 화면 잠금이 설정되어 있는 경우 기기의 잠금을 해제해야 합니다. 그렇지 않은 경우 Locked 폴더를 설정하기 전에 먼저 생성해야 합니다.
4. 잠긴 폴더 화면이 나타납니다. 탭 Move items 또는 Add 상단에.
5. 잠긴 폴더에 추가하려는 항목을 선택하고 Move 상단에.
6. 잠긴 폴더에 항목이 나타납니다.
방법 2
또는 Google 포토에서 사진이나 동영상을 열고 위로 스와이프합니다. 탭 Move to Locked folder.
방법 3
Google Pixel 휴대전화를 소유하고 있다면 카메라에서 Locked 폴더에 직접 사진을 저장할 수 있습니다. 이 기능은 Pixel 3 이상에서 작동합니다.
그렇게 하려면 휴대전화에서 Google 카메라 앱을 엽니다. 탭 Photo Gallery 상단에. 저장 위치 메뉴가 나타납니다. 선택하다 Locked folder.
이제 캡처한 모든 사진이나 비디오가 Locked 폴더에 자동으로 저장됩니다. 일반 앨범에 저장하려면 이 메뉴에서 사진 갤러리를 선택합니다.
잠긴 폴더에 사진과 비디오를 넣으면 어떻게 되나요?
Locked 폴더는 그 안에 있는 사진을 숨길 뿐만 아니라 아래와 같이 다른 것들에도 영향을 줍니다.
Google 포토 기능
잠김 폴더에 추가된 항목은 Google 포토 검색, 추억, 영화 또는 앨범에 나타나지 않습니다. Locked 폴더 내에서만 볼 수 있습니다. 또한 항목을 잠금 폴더에서 휴지통으로 이동하거나 앨범에 넣을 수 없습니다. 잠긴 폴더에는 사진 편집 기능도 없습니다.
공유 제한
잠금 폴더에 사진을 추가하면 Google 포토 앱에서 또는 다른 앱을 통해 직접 공유할 수 없습니다. 다른 앱은 Locked 폴더에 있는 사진에 액세스할 수 없기 때문입니다.
클라우드 기능
Google 포토는 일반 갤러리 앱과 클라우드 저장 도구로 모두 사용됩니다. 그러나 Locked 폴더에 추가된 모든 사진 또는 비디오는 장치에 로컬로 저장되며 클라우드에 업로드되지 않습니다. 사진이 이미 클라우드에 업로드된 경우 클라우드 백업이 삭제되고 사진이 휴대폰의 저장소에 저장됩니다.
데이터 전송
마찬가지로 케이블 또는 USB 전송을 사용하여 다른 장치와 공유할 때 잠금 폴더 내의 항목은 전송되지 않습니다.
스크린샷
스크린샷과 화면 녹화는 모두 잠금 폴더 내에서 차단됩니다. 둘 중 하나를 캡처하려고 하면 캡처된 사진이나 비디오가 검은색으로 나타납니다.
앱 제거
일반적으로 Google 포토 앱을 제거하거나 데이터를 지워도 사진이나 동영상에는 영향을 미치지 않습니다. 그러나 Google 포토 앱을 삭제하거나 해당 데이터를 지우면 Locked 폴더 내의 모든 항목이 영구적으로 삭제됩니다. 저장하려면 Locked 폴더에서 제거해야 합니다.
잠긴 폴더에서 사진을 제거하는 방법
Google 포토 내부의 잠긴 폴더로 이동합니다. 폴더의 잠금을 해제하고 일반 앨범으로 다시 이동하려는 사진 또는 비디오를 누릅니다. 탭 Move. 사진을 영구적으로 삭제하려면 Delete. 항목은 휴지통으로 이동하지 않지만 영구적으로 삭제됩니다.
여러 항목을 뒤로 이동하려면 잠긴 폴더 화면에서 점 3개 아이콘을 누릅니다. 항목을 선택하고 이동을 누릅니다.
자주 묻는 질문(FAQ)
Google 포토 앨범을 비밀번호로 보호할 수 있습니까?
Google 포토의 개별 앨범에는 비밀번호를 입력할 수 없습니다. 사진을 숨기려면 잠금 폴더로 이동해야 합니다.
잠금 화면과 다른 비밀번호를 사용할 수 있습니까?
슬프게도, 아닙니다. 잠김 폴더는 장치 잠금만 사용합니다. 따라서 장치 화면 잠금에 액세스할 수 있는 사람은 누구나 Locked 폴더의 잠금을 해제할 수 있습니다.
잠긴 폴더와 아카이브의 차이점은 무엇입니까?
보관된 항목은 어떤 잠금으로도 보호되지 않습니다. 누구나 액세스할 수 있으며 잠긴 폴더 항목과 달리 Google 포토의 검색에도 표시됩니다. 또한 보관된 사진을 쉽게 공유할 수 있습니다.
Google 포토로 즐거운 시간 보내세요
Google Photos Locked 폴더는 대망의 유틸리티 도구였습니다. 이제 Google 포토를 비밀번호로 보호하기 위해 외부 도구에 의존할 필요가 없습니다. Google 포토 사용이 마음에 든다면 사진과 동영상을 편집할 수 있는 최고의 팁을 확인하세요.
키워드에 대한 정보 구글 포토 보관처리
다음은 Bing에서 구글 포토 보관처리 주제에 대한 검색 결과입니다. 필요한 경우 더 읽을 수 있습니다.
이 기사는 인터넷의 다양한 출처에서 편집되었습니다. 이 기사가 유용했기를 바랍니다. 이 기사가 유용하다고 생각되면 공유하십시오. 매우 감사합니다!
사람들이 주제에 대해 자주 검색하는 키워드 구글 포토 비켜! 내 폰 속 사진, 영상 이제 이렇게 저장하세요. (구글 포토 대안 알려드림)
- 구글포토
- 클라우드
- 마이박스
구글 #포토 #비켜! #내 #폰 #속 #사진, #영상 #이제 #이렇게 #저장하세요. #(구글 #포토 #대안 #알려드림)
YouTube에서 구글 포토 보관처리 주제의 다른 동영상 보기
주제에 대한 기사를 시청해 주셔서 감사합니다 구글 포토 비켜! 내 폰 속 사진, 영상 이제 이렇게 저장하세요. (구글 포토 대안 알려드림) | 구글 포토 보관처리, 이 기사가 유용하다고 생각되면 공유하십시오, 매우 감사합니다.

